How to Backup a Computer to an External Hard Drive
Backing up your computer is crucial to protecting your data from hardware failures, accidental deletions, and cyber threats like viruses or ransomware. An external hard drive is one of the most reliable and cost-effective ways to keep your files safe.
If you're wondering how to backup a computer with an external hard drive volume, this guide will walk you through the process step by step.
In this article:
- Is it worth the effort to backup a computer?
- Backup or clone: what should I choose?
- How to backup a computer to an external hard drive using MultiDrive
Is it worth the effort to backup a computer?
Yes, backing up your computer is essential for protecting your data. Hardware failures, viruses, ransomware attacks, or accidental deletions can lead to permanent data loss. A backup ensures your important files, such as work documents and personal photos, are always recoverable.
Backups also protect against major threats like theft or natural disasters. If your computer is lost or damaged, you can restore your files quickly and avoid disruptions. This is especially important for businesses and professionals.
Regular backups make upgrading or switching devices easier. Instead of manually transferring files, you can restore everything seamlessly. Ultimately, knowing your data is safe gives you peace of mind and security.
Backup or clone: what should I choose?
When deciding between a backup and a clone, it's important to understand their key differences. Each option serves a different purpose, depending on your needs. Here's a quick comparison to help you choose:
| Backup | Clone | |
|---|---|---|
| Purpose | Stores your drive copy in a file | Creates an exact copy of your drive for quick restoration |
| Storage Usage | Compressed, takes up less space | Requires the same amount of space as the original drive |
| Best For | Long-term data protection, file recovery | System migration, drive replacements |
| Restoration | Requires software to restore files | Can boot directly from the cloned drive |
How to backup a computer to an external hard drive using MultiDrive
In this guide, we'll show you how to backup a computer on an external hard drive using MultiDrive, an easy-to-use and free backup software.
Step 1: Choose the external hard drive suitable for backup
Before starting the computer backup to an external hard drive, make sure to get a suitable storage device.
Storage Capacity
For storing backups, choose a drive with the same or larger storage capacity than the drive you want to back up. A 1TB or larger hard drive is recommended.
Drive Type
Typically, you want to use a large SATA or USB drive for backups. SSDs offer faster speeds, while HDDs are more affordable for large backups.
| Feature | SSD (Solid State Drive) | HDD (Hard Disk Drive) |
|---|---|---|
| Speed | Much faster (500+ MB/s) | Slower (100–200 MB/s) |
| Price | More expensive per GB | More affordable per GB |
| Noise level | Silent (no moving parts) | Noisy (spinning disk & moving head) |
USB Compatibility
For faster data transfer, choose an external hard drive that supports USB 3.0 or higher. USB 3.0 devices (also called USB 3.1 Gen 1) can transfer up to 5 gigabits per second, and USB 3.2 Gen 2x2 can reach up to 20 gigabits per second.
Best external hard drives for backup in 2025
To make choosing an external drive easier, we recommend several models that strike the best balance of speed, capacity, and price.
Samsung Portable SSD T7 USB 3.2

Type: USB SSD
USB version: 3.2 Gen2
USB connector: Type-C
Speed: up to 1,050 MB/s
Capacity: 500 GB / 1 TB / 2 TB / 4 TB
Price for 1 TB: 100 USD
Dimensions: 85 mm x 57 mm x 8 mm
Weight: 58 g
Samsung Portable SSD T9 USB 3.2 Gen2x2

Type: USB SSD
USB version: 3.2 Gen2x2
USB connector: Type-C
Speed: up to 2,000 MB/s
Capacity: 1 - 4 TB
Price for 1 TB: 115 USD
Dimensions: 88 mm x 60 mm x 14 mm
Weight: 122 g
Kingston DataTraveler Max USB 3.2 Gen2

Type: USB Flash
USB version: 3.2 Gen2
USB connector: Type-A / Type-C
Speed: up to 1,000 MB/s
Capacity: 256 GB / 512 GB / 1 TB
Price for 1 TB: 120 USD
Dimensions: Type-C: 82.17 x 22.00 x 9.02 mm / Type-A: 91.17 x 22.00 x 9.02 mm
Weight: Type-C: 12 g / Type-A: 14 g
Seagate Backup Plus Portable Hard Drive 5 TB
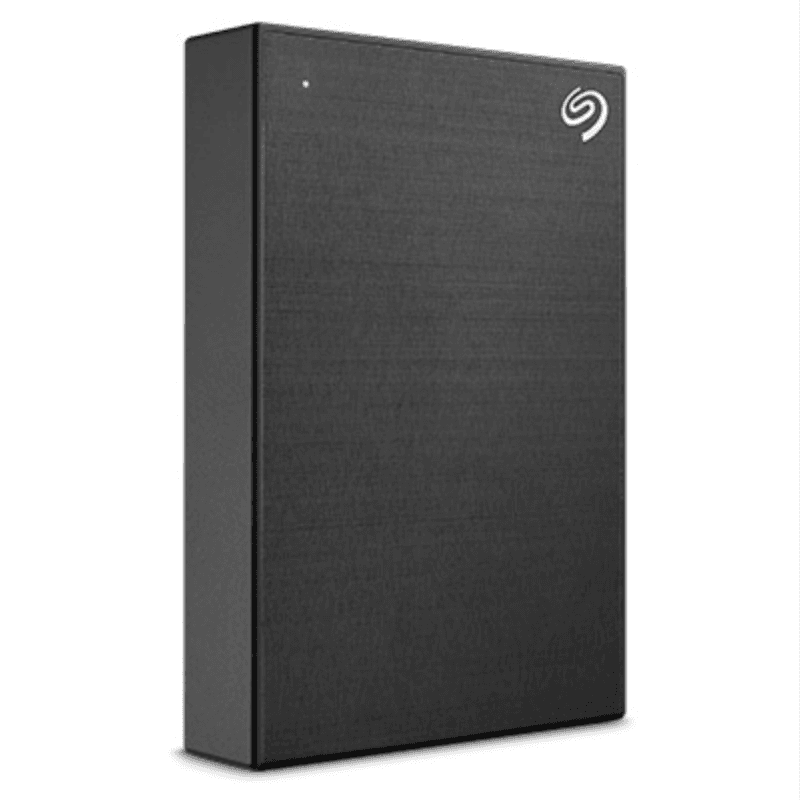
Type: USB HDD
USB version: 3.0
USB connector: Type-A
Speed: up to 640 MB/s
Capacity: 4 TB / 5 TB
Price for 5 TB: 120 USD (24 USD per 1 TB)
Dimensions: 80.0 mm × 115.3 mm × 115.3 mm
Weight: 265 g
Seagate Expansion Desktop Hard Drive 12 TB

Type: USB HDD
USB version: 3.0
USB connector: Type-A
Speed: up to 640 MB/s
Capacity: 4 - 24 TB
Price for 12 TB: 360 USD (30 USD per 1 TB)
Dimensions: 41.90 mm × 178.75 mm × 125.0 mm
Weight: 1176 g
Once you have the right drive, connect it to your computer via a USB port
Step 2: Install and launch MultiDrive
To simplify the computer backup to an external hard drive, we'll use MultiDrive, a reliable, easy-to-use, free backup tool.
- Download MultiDrive from the official website.
- Run the installer and follow the on-screen instructions.
- Launch MultiDrive.
Step 3: Create a backup using MultiDrive
Now that MultiDrive is installed and launched, follow these steps to backup computer on an external hard drive:
- On the left, click Backup.

- In the left Source pane, select the drive you want to back up (typically your main system drive, e.g., "C:").

- In the right Target pane, click Specify a target file name.

- In a dialog window, choose your external hard drive as the target for the backup.
- If needed, edit the name of a backup file and change the folder where you want to save your backup.
- Click Save.

- Select the backup file format:
- ZIP format (compressed backup, saves storage space).
- RAW format (exact copy, takes up more space but is faster to restore).
- Click the Backup button to start the process.
- MultiDrive will create a backup of the entire source drive and save it as a file on your external hard drive.

Step 4: Safely eject and store your external drive
Once the computer backup to an external hard drive is complete, follow these steps to safely remove your external hard drive:
- Click the USB icon in the system tray (bottom right of the screen).
- Select Eject [Your Drive Name] and wait for the confirmation message.
- After the confirmation, unplug the drive safely to prevent data corruption.
- Store the drive in a safe, dry place to help preserve its longevity.
Troubleshooting tips
- External drive not recognized? Try using a different USB port, updating drivers, or restarting your PC.
- Backup taking too long? Ensure your external drive supports USB 3.0 and close any unnecessary applications.
- Not enough space on the external drive? Delete old backups or use a larger-capacity drive instead.
Conclusion
Regularly backing up your computer ensures that your important files are safe from data loss. With MultiDrive, the process is simple and efficient. Now that you know how to backup a computer with an external hard drive volume, make it a habit to back up your system at least once a month to keep your data secure.