How to Clone HDD to SSD
Upgrading your PC storage to improve performance and wondering how to clone HDD to SSD? Instead of reinstalling everything from scratch, you can simply duplicate a hard disk to an SSD to seamlessly migrate your operating system, files, and settings.
In this step-by-step guide, we'll cover everything you need to know about cloning from HDD to SSD, from preparation to troubleshooting common issues.
To clone a hard disk to an SSD, we'll be using a simple, reliable and free cloning software: MultiDrive.
In this article
- Benefits of cloning from HDD to SSD
- Backup or clone: What should I choose?
- How to prepare for cloning from HDD to SSD
- How to clone HDD to SSD using MultiDrive
Benefits of cloning from HDD to SSD
Really, why even bother to clone a hard disk to an SSD? The benefits are clear, especially when you want to:
- Upgrade to a faster drive – SATA SSDs are significantly faster than traditional HDDs, they offer data transfer speeds of 500+ MB/s instead of 100-200 MB/s for HDDs. NVMe SSDs can even reach 7-8 GB/s speed at maximum.
- Expand storage – Moving from an older, small-capacity HDD to a newer, larger SSD provides more storage space and better performance.
- Reduce noise – SSDs have no moving parts, making them much quieter than HDDs, which can produce a lot of vibration and noise.
- Replace a failing hard drive – If your HDD is showing signs of failure, cloning to an SSD ensures you don't lose your data.
- Avoid reinstalling Windows and apps – Cloning from your HHD to an SSD saves time by seamlessly migrating everything, including your operating system, apps, files, and settings - without the need for reinstallations.
Cloning software, such as MultiDrive, makes the process easy by creating an exact copy of your old, smaller and slower drive on a new bigger and faster one. This includes the operating system, installed programs, and personal files, allowing you to upgrade your system and keep all the data while avoiding exhausting reinstallations.
Backup or clone: What should I choose?
When deciding between a backup and a clone, it's important to understand their key differences. Each option serves a distinct purpose, depending on your needs. Here's a quick comparison to help you decide:
- Backup – Creates a compressed copy of your data that can be restored later. It's ideal for protecting data against loss.
- Clone – Creates an exact replica of your entire HDD, including Windows, applications and settings, allowing for a seamless transition if you need to replace or upgrade your drive.
If you're upgrading to an SSD and want to keep your system exactly as it is, cloning is the best option. It ensures a smooth, hassle-free migration with all your data, applications, and settings.
| Backup | Clone | |
|---|---|---|
| Purpose | Stores a copy of your drive in a file | Creates an exact replica of your drive |
| Storage Usage | Compressed, takes less space | Requires storage equal to the size of the original drive |
| Best For | Long-term data protection, file recovery | System migration, drive replacements |
| Restoration | Requires software to restore files | Can boot directly from the cloned drive |
How to prepare for cloning from HDD to SSD
To smoothly duplicate HDD to SSD, follow these steps before starting the cloning process.
Step 1. Download and install reliable cloning software
We recommend using free, simple, fast, and reliable cloning software – MultiDrive. It not only helps with cloning, but also backs up your important data.
- Download MultiDrive.
- Run the installer and follow the on-screen instructions.
Step 2. Check SSD compatibility and storage capacity
- Compatibility: Make sure the SSD is compatible with your computer. Most modern computers use SATA SSDs and have SATA slots. Some newer systems support faster NVMe SSDs which plug into M.2 slots. Check your computer's specifications to confirm compatibility before you clone a hard disk to an SSD.
- Storage Capacity: Choose an SSD with at least the same capacity as your current HDD. For better performance and future-proofing, it's recommended to choose an SSD with a larger capacity, allowing more room for data growth.
Step 3. Connect the target SSD to your computer
If you're upgrading a laptop or desktop without a spare drive bay, use a SATA-to-USB or NVME-to-USB adapter to connect the SSD externally.
If you have a desktop computer with free drive bays, install the SSD alongside your HDD temporarily for cloning.
Once you have all these items ready, you're prepared to start cloning from HDD to SSD!
How to clone HDD to SSD using MultiDrive cloning software
Follow these steps to duplicate your HDD to SSD without the need to reinstall Windows:
Step 1: Run MultiDrive and go to Clone
- Double-click the MultiDrive icon on your desktop or type MultiDrive in the Windows search bar.
- On the left, click Clone.
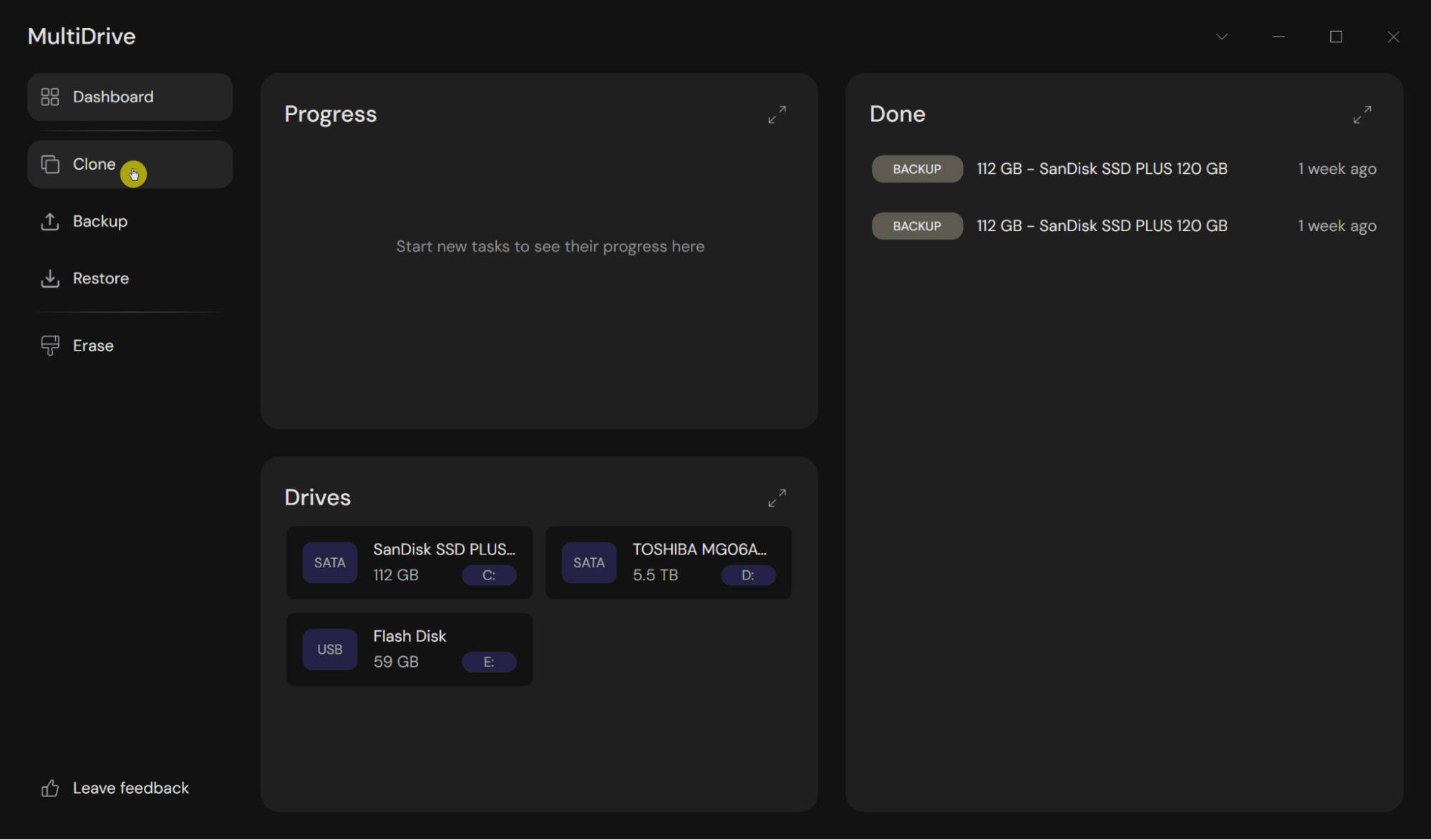
Step 2: Select the source drive (HDD)
On the left Source panel, choose the HDD you want to clone.
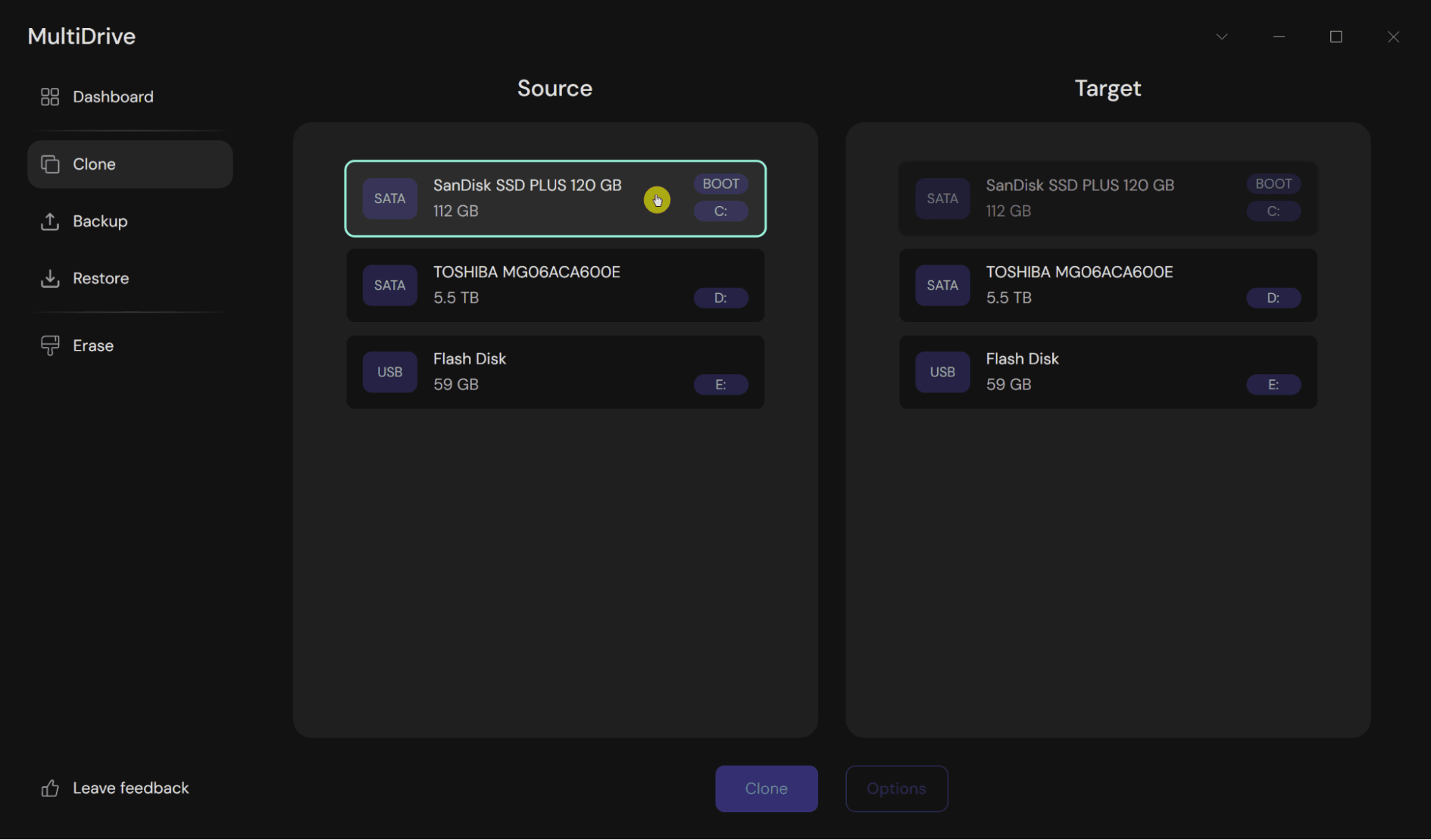
Step 3: Select the target drive (SSD)
On the right Target panel, choose the SSD.
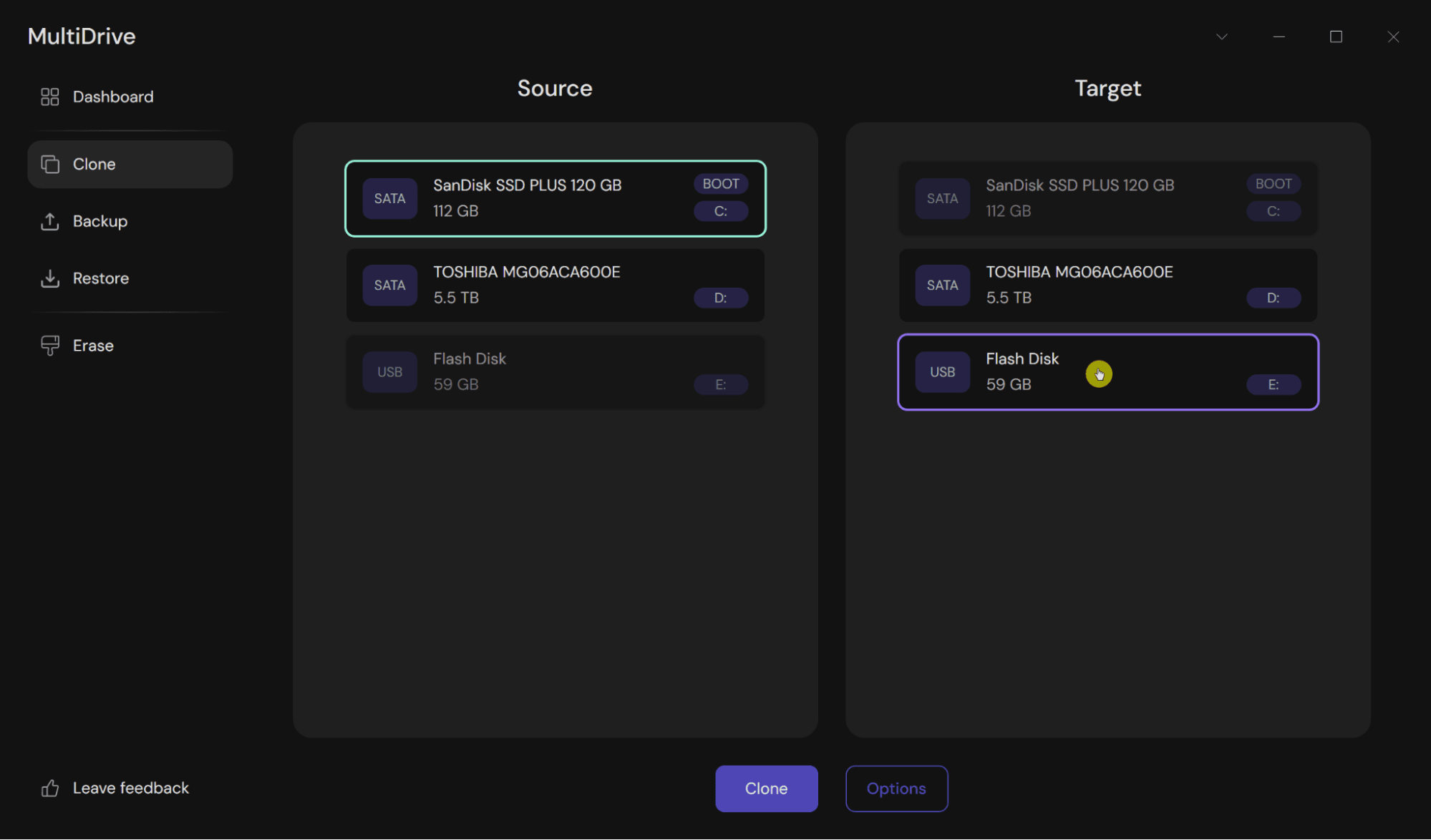
Step 4: Start the cloning process
- Double-check your selections. It is important because during the cloning process will overwrite all data on your target SSD replacing it with the content of your source HDD.
If your target drive contains any data, MultiDrive will prompt you to confirm cloning.
- Once you're sure everything is correct, click the Clone button to start the process.
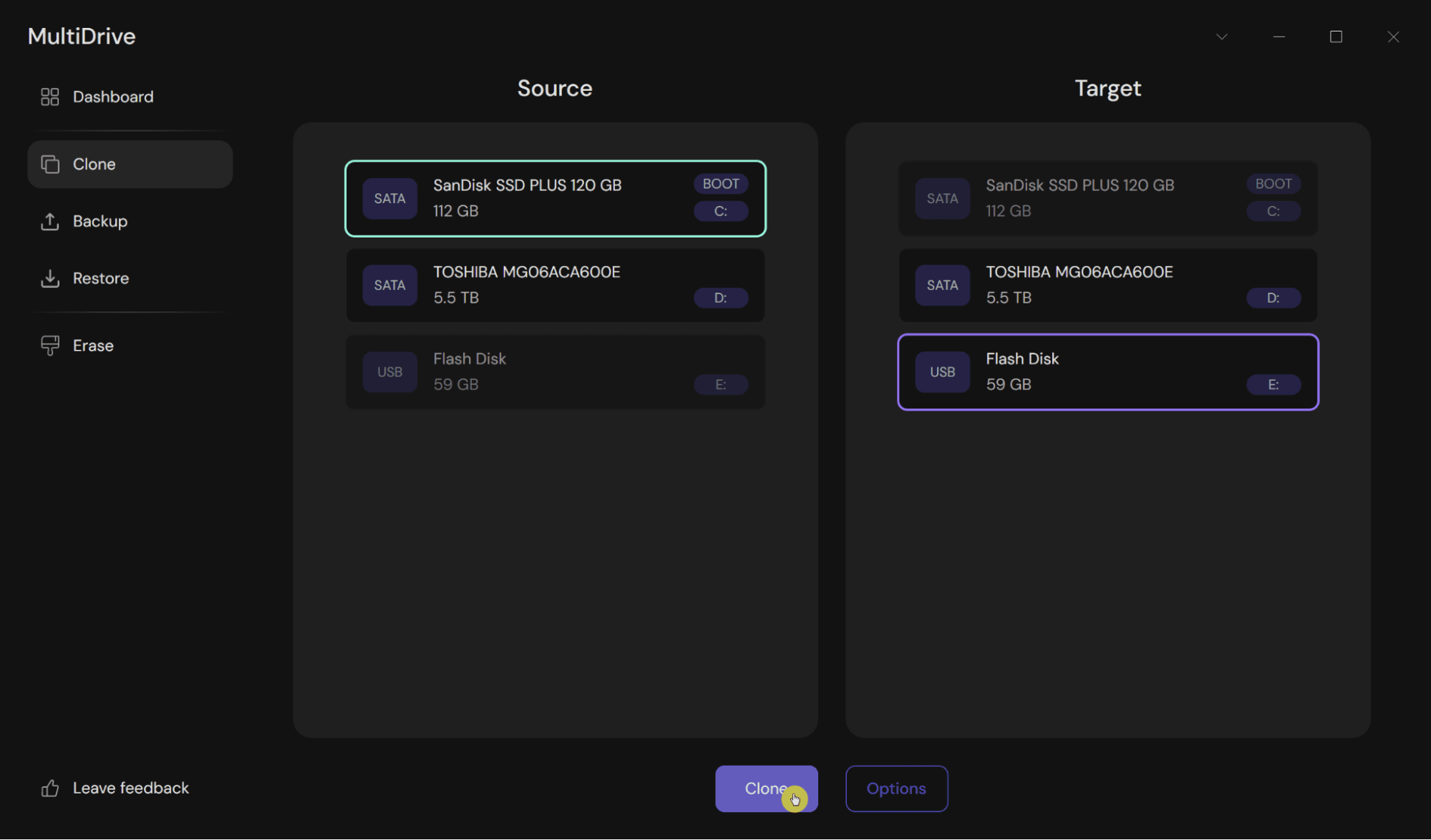
How long will cloning take?
It depends on the size of your HDD and the speed of both the source and target drives. MultiDrive will provide an estimated time on the Stats panel.
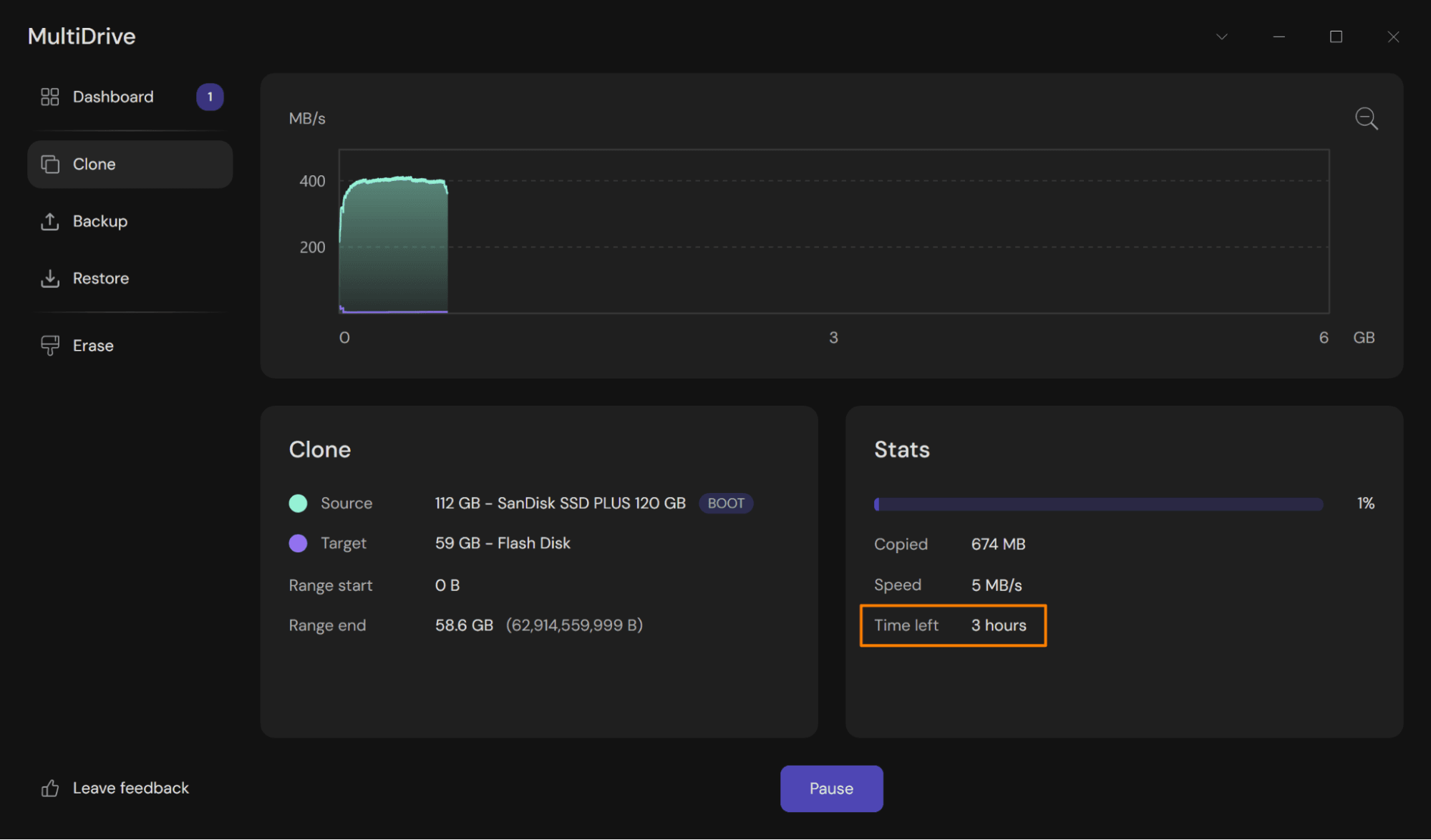
Step 5: (Optional) Pause and resume the cloning process
With MultiDrive, you can pause the cloning process anytime and then resume it later:
- Pause: On the Cloning screen, click the Pause button.
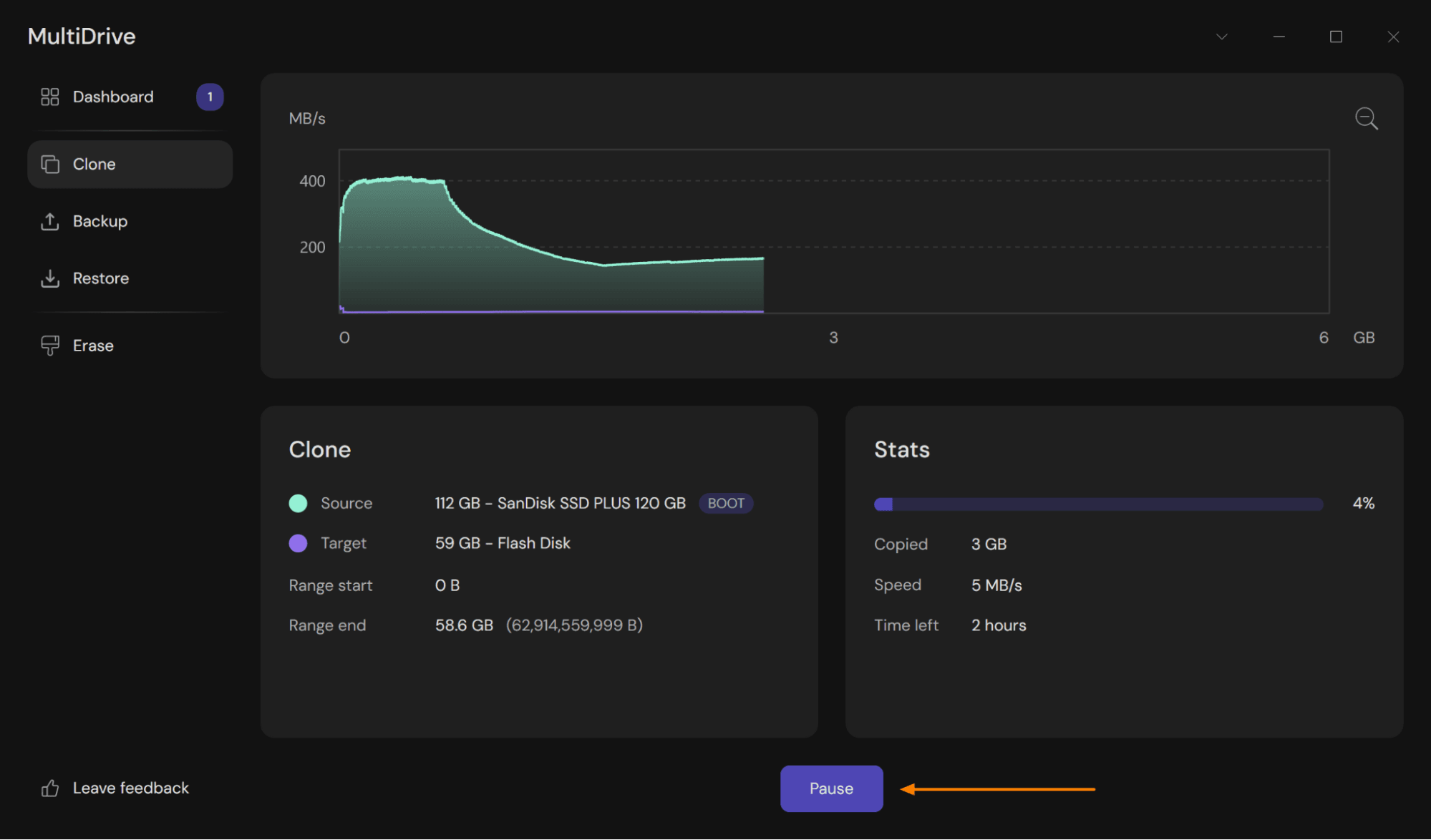
- Resume: On the Dashboard, select your paused Clone task and then click the Resume button.
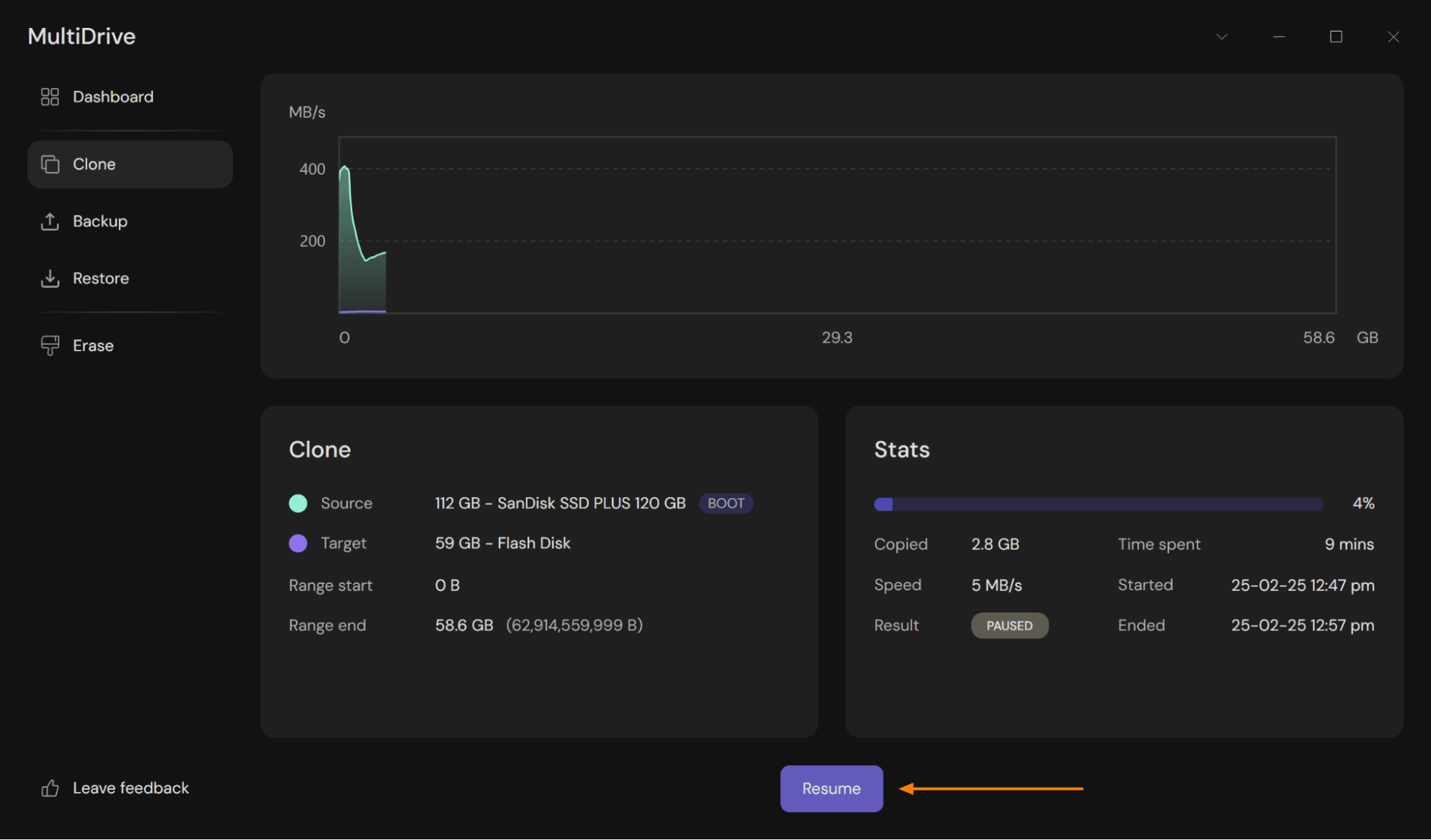
Step 6: Replace the HDD with the SSD
After the cloning process is completed, turn off the computer, remove the old HDD, and install the SSD in its place.
Step 7: Boot from the SSD
Restart your computer and enter BIOS (by pressing F2, F12, or DEL at startup).
Set the SSD as the primary boot drive and save the changes.
Conclusion
In this guide, you've learned how to clone HDD to SSD to upgrade your system without reinstalling everything. By following the steps outlined above and using MultiDrive cloning software, you can successfully migrate your data and operating system to a faster SSD, all while keeping your files and settings intact.